
In TickTick, you can choose your week to start from Sunday, Monday, or Saturday. Varied in different cultures and working environments, the first day of the week can be different. By system default, all tasks shown on Calendar are based on their “List Color”, but you can change that to be based on their “Tag Color”, or “Priority Color”.Ĭustomize the first day of the week and the first week of the year Yes! Within the “…” menu, you’ll find “View options”, and the first option appearing is “Color”. Have you ever wondered why tasks are shown in those certain colors on Calendar? Is there any way to change them? How? Enabling “Countdown Mode” in the Date & Time settings! Without taking extra space, you can just tap to switch between the due date and the number of days left.ĭecide how your tasks are color-coded on Calendar How about seeing both the due date of a task and how many days left for the task before the due date? This can happen with a simple tap on the task’s due date. See how many days left for a task with “Countdown Mode” Once enabling the “Time Zone” in Date & Time settings, you’ll be able to select the two above when setting time for tasks. Floating Time Zone: the time setting of your task will stay the same no matter where you are in the world.Fixed Time Zone: the time set for your task will change according to the actual time zone you are in.

Set time to a task based on flexible “Time Zone” optionsĬonsidering the need for business trips or across-timezone collaboration, TickTick introduced two Time Zone options: Fixed Time Zone and Floating Time Zone. Is it possible to change swipe actions on a task/list? Yes, you can tailor everything you like! You can customize all these powerful gestures so whenever you swipe left or right on a task, TickTick performs one of many actions as you wish: move, schedule, etc. Try and see if it helps with your daily self-reflection! It can be more personalized if you’d like, i.e.skipping weekends. TickTick will then send you the daily report at the time you’ve set. Wish to have an overview of today’s tasks, showing what’s been completed and what’s not? Daily Notification allows you to do that! Go to Settings > Sounds & Notifications > enable “Daily Notification”, and select the time you wish to get this. See an overview of today’s tasks with “Daily Notification” on time,15 minutes before the due date, 30 minutes before, etc. There, you can customize how long before a due time the automatic reminder will be sent, i.e.
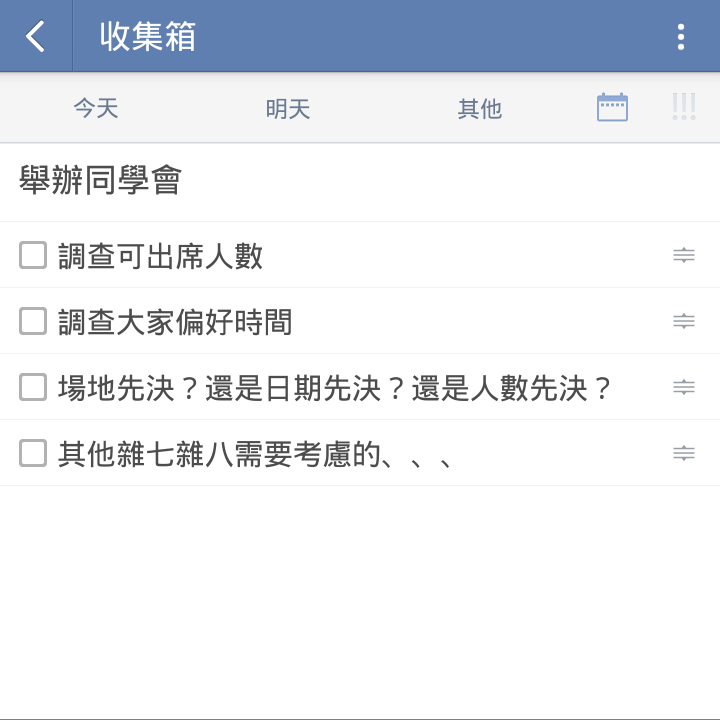
Tired of setting reminders whenever you add a new task? Try to change “Default Reminder” in the Task Default settings. Task reminders may not qualify as a little-known feature, but some of the ways you can customize them aren’t so obvious.
Gtasks and ticktick free#
You’re then free to jump from one to another anytime you want.Ĭustomize how you get reminded with “Default Reminder” Simply copy the link of task A (from the “…” menu) + paste it into the description of task B. Jump from task A to task B with task linksĮach of your tasks has a unique link. To access this when adding a new task, simply go to Repeat > Custom > Repeat Type. But if it’s set to the Due Date, your next task will appear on time, no matter if you’ve completed this current cycle or not. If you select Completion Date, the next recurrence will appear when a task was last completed. You can decide how the next recurrence of your task will be generated: based on completion of the current recurrence, or based on a fixed time. Setting a task as recurrent is a widely-used feature in TickTick, but a lesser-known feature within it is customizing the "Repeat Type". To make this happen, simply short press on the "+" > release it anywhere you'd like your task to be added > create a task and it will go into the targeted area (example below)!Ĭustomize the “Repeat Type” of a recurring task For example, if "+" is dropped under a subtask, you’ll be taken to create a new subtask. Some may have well recognized the Quick Add Button "+", which usually stays on the left or right bottom corner of your list, but what you may not be familiar with is that "+" can move all over your list! Once you drag the “+” and drop it somewhere, a task will be added straight to the bull's eye.
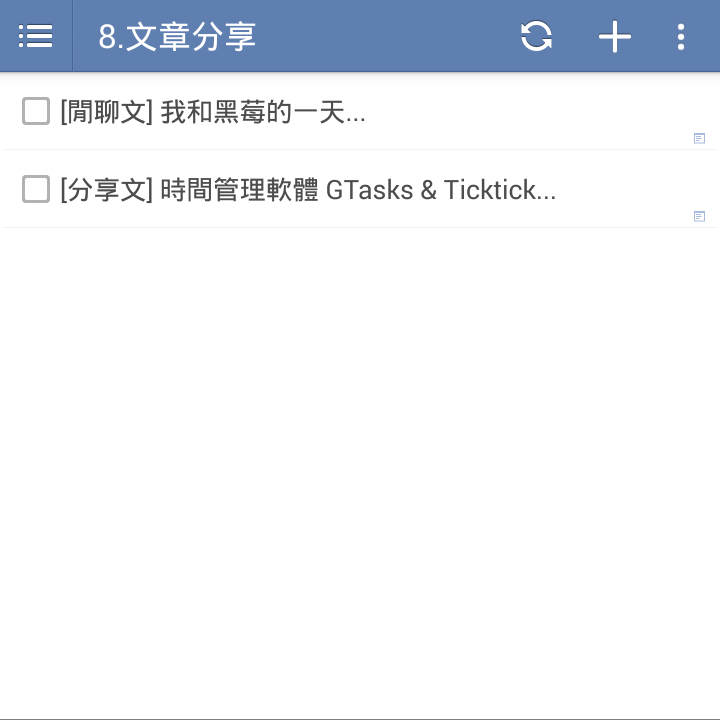
Read on to learn something new! Section 1: Task & List Add tasks all over the list with the draggable "+" button (mobile) No matter whether you’re in the know of how powerful TickTick can be to help you stay organized, focused, and productive, this article will level up your TickTick knowledge for sure! You may have been a TickTick veteran for many years already, knowing a lot of tricks that suit your workflow best.


 0 kommentar(er)
0 kommentar(er)
